

At times, you may receive a huge number of PDFs with different names that are not convenient for work and make it difficult to identify them. What you can do is to rename files in order. Once you have renamed your files, you can identify them easily. This post looks at various tools as well as guides on how to rename a PDF file efficiently.
EaseUS PDF Editor offers a complete PDF management where you can also rename files. You can use the rename function to change your file name fastly when saving a PDF to your computer. This editing software provides an effective and easy-to-use way to rename your files. It is where you save the file with a different name directly. The best part of renaming a PDF file is that you can use the keyboard shortcut to quickly save it with a different name. It's really time-saving.
Apart from this, you can also easily change or edit text and images using this Windows PDF Editor. Before renaming, you can click on the editing option to bring up the text and image tools to help you make changes in PDFs.
Main Features:
Now let's look at an effective way to rename a PDF file. Before that, make sure you have already downloaded this tool.
Steps to rename a PDF file on Windows:
Step 1. Open EaseUS PDF Editor on your Windows PC. Then, click on "File" and choose "Open" to import the PDF file.
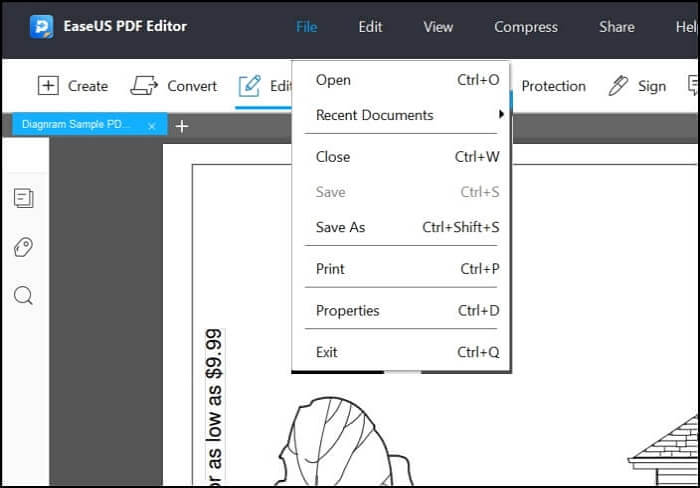
Step 2. To rename the file, click on "File" and choose "Save as" as an option. You can change the name of the file as you like.
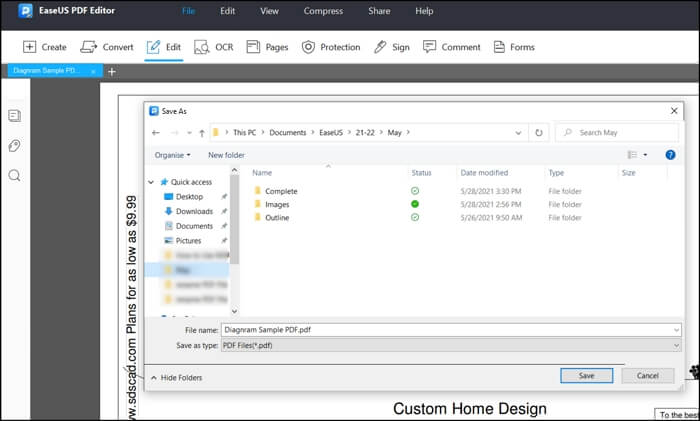
Step 3. Click "Save as" as an option. Make sure to change the name from the current name to something else.
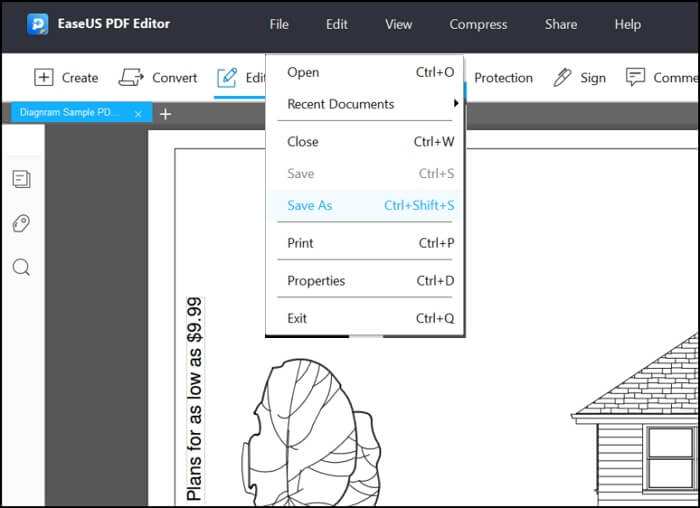
Preview is the built-in document viewer in macOS that can preview almost any kind of file. One of the best parts of the editor is that it can quickly rename the file in one of the simplest ways. The same method applies to renaming any other file on Mac. If you are a Mac user, it's the easiest way for you to rename a PDF file.
Apart from this, it is a powerful PDF editor with complete functions as well, which includes editing features such as adding texts and images, redacting part of the PDF file, and even managing the pages. You can also annotate text in the PDF file with different colors. It is a sufficient PDF editor for Mac users.
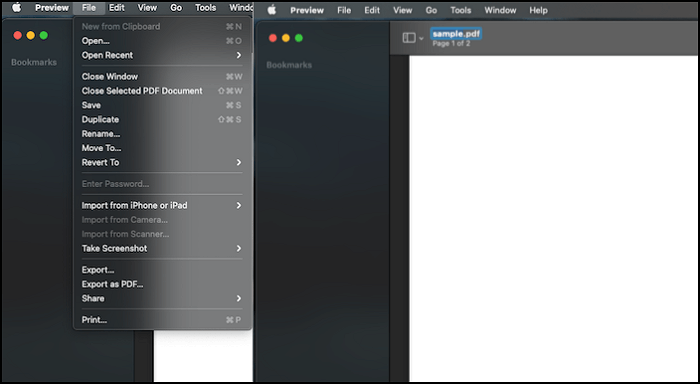
Steps to rename a PDF file on Mac:
Step 1. Right-click on the PDF file or double-click to open it in the "Preview".
Step 2. There are two ways to rename the file. Double-click on the name on top of the document, and rename it. Or click on "File" and then "Save" with a new name.
If you forget your old file name, Mac keeps a copy of the old version, so you can retrieve it if needed. Renaming files have limitations since getting back a previous name can be difficult unless the operating system or the editor keeps track of it.
The iPhone File app is an excellent file manager, and it can quickly rename a file without changing anything in the file. You can consider it as the Mac's Preview, which can also be used to manage and rename PDF files. Most iPhone users will choose this option to rename files as its time-saving feature.
If you open a PDF file with the "File" app, you can edit it and use features like connecting a file server, switching to column view, adding the tag, and other helpful features. You can also use this app on your iPhone to move files from one folder to another. It's considered to be a convenient tool that helps you to manage your files.
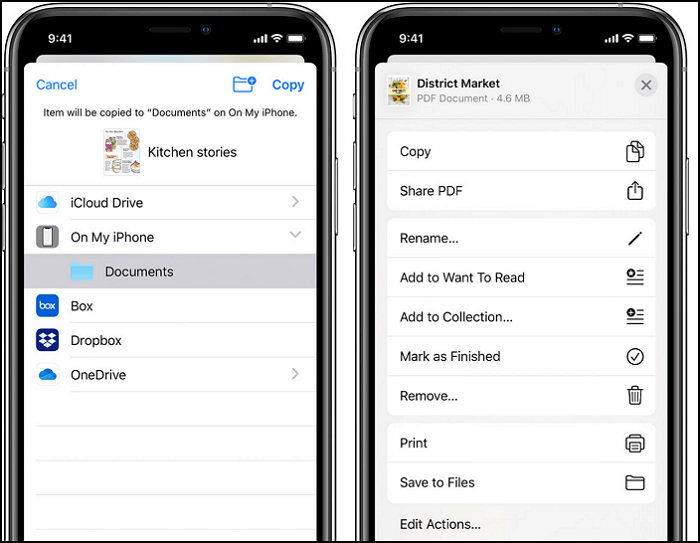
Steps to rename a PDF file in Mobile:
Step 1. Open the "File" on your iPhone and tap on the "Browse" button available at the bottom right.
Step 2. Long press the document, and then the "Rename" option will appear in the context menu.
Step 3. Type the new name of the file and tap "Done" once it is completed.
Renaming files is a default function that comes with many editors and file managers. They help sort files, give them a meaningful name, and clear out the confusion on identification. When you need to rename a PDF file, you can use an editor such as EaseUS PDF Editor that allows you to rename it effectively. Meanwhile, not only renaming, but you can also do a lot of other editing functions on it.
About the Author
Melissa is a sophisticated editor for EaseUS in tech blog writing. She is proficient in writing articles related to screen recording, voice changing, and PDF file editing. She also wrote blogs about data recovery, disk partitioning, and data backup, etc.